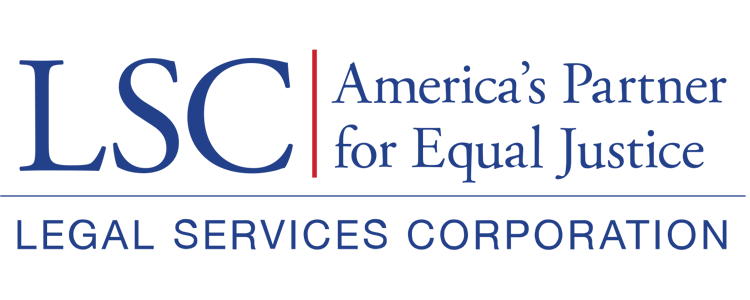Users who have existing subgrants or intend to subgrant $20,000 or more of LSC funds to a subgrant organization must complete the Subgrant Application in addition to the Basic Field Grant Application. After completing the Basic Field Grant Application, users can go back to the Applications tab in the Second Tier Toolbar. On the Left-Hand Sidebar, users will select the Subgrant Application tab.
Figure 1: Image of the Applications Button and Subgrant Application
Once in the Subgrant Application, if users would like to subgrant funds, they should locate their Subgrant Application and select the blue pencil icon to begin. If they do not see a Subgrant Application already created, they will be able to start a new Subgrant Application if one does not appear by selecting the New button on the top right-hand side.
Figure 2: Image of the Subgrant Application and Add New Button
After users select the new button, a pop-up window will appear that will ask supplemental questions.
The first question asks users, “Are you looking to create a Subgrant Application for an existing grant or new application?” Since this is in association with the new Basic Field Grant Application, users will select “Application” from the drop-down menu, then proceed to locate the Basic Field Grant Application by typing the name of the associated Basic Field Grant Application in the search bar.
Figure 3: Image of the New Subgrant Application Pop-Up Window
If a user cannot recall the name of the application, they can simply select the magnifying glass, and a list of applications will appear. If a user cannot locate their Basic Field Grant Application, they should first complete that, then come back to the subgrant section. Once users have located the application for which this subgrant will be associated, please select the Select Button.
Figure 4: Image of the Basic Field Grant Application List and Select Button
Users should then see the associated Subgrant Application in the Create Subgrant Application pop-up window.
The Second question asks, “If this is a renewal request for an existing subgrant between your organization and the subgrantee?” Users should be aware that if they answer “Yes,” they will be required to complete the Renewal Subgrant Application in addition to the Base Subgrant Application. Users should select the Create Application button to move forward.
Figure 5: Image of the Second Renewal question and Create Application Button