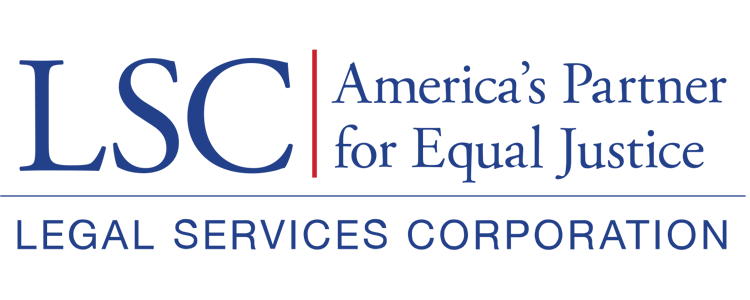Subgrant Base Application Form
Proceed to scroll down to the All Forms section. Here users will see the Subgrant Base Application Form AND the Renewal Subgrant Application Form (only applicable if this is a pre-existing subgrantee) arranged by: Form Name, Mandatory, Form Validated, Last Modified By, Last Modified Date, and Actions.
To begin the Subgrant Application, select the blue pencil icon next to the application. Immediately an application will open.
Figure 11: Image of the Subgrant Application Base Form and Edit Icon
Each question marked with a red asterisk (*) is required, and several questions have accompanying questions. Users should be aware that if they answer “Yes” to some questions, their form will display supplemental questions that require responses.
Before attaching documents, users should remember to select Save button as they proceed. Once all information is answered in the form, users should validate the form to see what is missing.
To go back to the main application screen, users should select the Back button. If there are no renewals, users should skip to the Submission screen.
Figure 12: Image of the Subgrant Base Application Required Questions and Save Button
Subgrant Renewal Application Form
The renewal form is for grantees applying to subgrant to the same entity (e.g., subgrantee) they subgranted to last year. If this is not the case, please skip to the final section titled Submitting the Subgrant Application.
Figure 13: Image of the Subgrant Renewal Form
Begin by selecting the blue pencil icon next to the renewal form. As with the other forms, many of the questions have logic, meaning if users answer “Yes” to a question, there is a prompt to answer additional questions. Please be sure to answer all questions prior to moving forward. After completing some or all of the questions, please be sure to Save button in between.
Figure 14: Image of the Subgrant Validation Error Message
Once users have answered all questions, they should then select the Validate button to check that they have answered all of the questions. If errors appear, please be sure to go back and rectify these errors. Once all issues have been addressed, users should select the Back button to go back to the main submission screen.