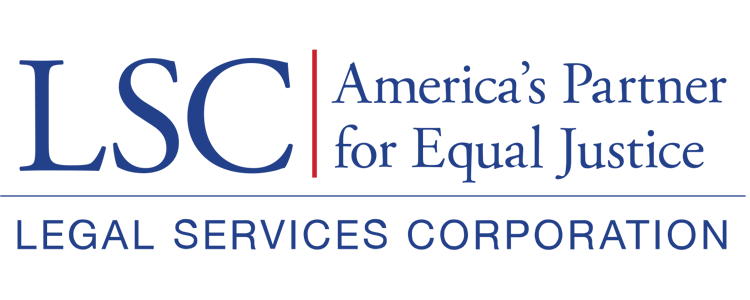Once users have created a Basic Field Grant Pre-Application, they will see several tabs under the status bar. Users should begin by reviewing and completing all sections of the Overview tab.
Overview Tab
In the overview tab of the created Pre-Application, users will find multiple sections: Applicant Information, Opportunity Overview, Pre-Application Overview, Staff Contact, Board Members, Terms & Conditions, Acknowledgement, and System Information.
Figure 18: Image of Sections in the Overview Tab of Created Pre-Application
If users hover over the blue i (information) icons, they will see additional guidance for those sections.
Figure 19: Image of Information Icons on Collapsed Sections
Applicant Information Section
In the Applicant Information section, users will see information transferred directly from their Grantee Profile in GrantEase.
PLEASE NOTE: If any information in this section is incorrect, users should navigate to the Grantee Profile section of the Basic User Interface and update their information before continuing.
Figure 20: Image of Applicant Information Section in Overview Tab
Opportunity Overview and Pre-Application Sections
In the Opportunity Overview section, users will see specific information about the opportunity they have selected. The Pre-Application section provides additional information about the Basic Field Grant Pre-Application.
Figure 21: Image of Opportunity Overview Section and Pre-Application Section in Overview Tab
Staff Contacts Section
Users are only required to update staffing data during the GAR reporting period from January – March each year, except for executive director/chief executive officer and chief financial officer positions. To make individual edits, users should select the blue pencil icon.
PLEASE NOTE: Any revisions made in the Staff Contacts section will also be reflected in the Grantee Profile.
Figure 22: Image of Selecting the Edit Icon or New Button in the Staff Contact Section
Selecting the blue pencil icon will open a pop-up window. Here, users will update staff contact information. All fields marked with a red asterisk (*) need to be completed.
Once users have updated the required information for the executive director/chief executive officer and chief financial officer, they should select the Save button to save and return to the main overview tab screen.
Figure 23: Image of Staff Contact Pop-Up Window
Board Members Section
Users should navigate to the Board Members section and review all Board Member contact information. To make individual edits for Board Members, users should select the blue pencil icon. To add a new Board Member, users should select the New button.
PLEASE NOTE: Users are required to update the Board Members section contemporaneously throughout the year. Any revisions made in the Board Members section will also be reflected in the Grantee Profile. If users have many new Board Members to add, they may return to the Grantee Profile and follow the steps for a mass upload of new Board Members.
Figure 24: Image of Selecting the Edit Icon or New Button in the Board Member Section
Selecting either the blue pencil icon or the new button will open a pop-up window. Here, users will update or complete the Board Member information in each section. All fields marked with a red asterisk (*) need to be completed.
Figure 25: Image of Board Member Pop-Up Window
PLEASE NOTE: For client Board Members who may not feel comfortable sharing demographic information, such as an address, for safety reasons, users need only enter the zip code and county for the client Board Member. The “Zip Code” and “County” text fields are the only fields marked with a red asterisk (*) in the Home Address section of the Board Member pop-up window.
Once users have updated or added all required information, they should select the save button to save and return to the main overview tab screen.
Figure 26: Image of Home Address Section of Board Member Pop-Up Window
Terms & Conditions Section
After reviewing and updating the Staff Contacts and Board Member sections, users can view the Terms & Conditions section.
In this section, users will find a link to the current grant terms and conditions. Users may select the “View” link or the green eyeball icon to view the terms and conditions.
Figure 27: Image of Terms & Conditions Section and View Icons
Acknowledgment and System Information Sections
The Acknowledgment section is pre-populated from the previously completed Pre-Application Acknowledgement Screen. Additionally, the System Information section is system-generated. Users may disregard these sections.