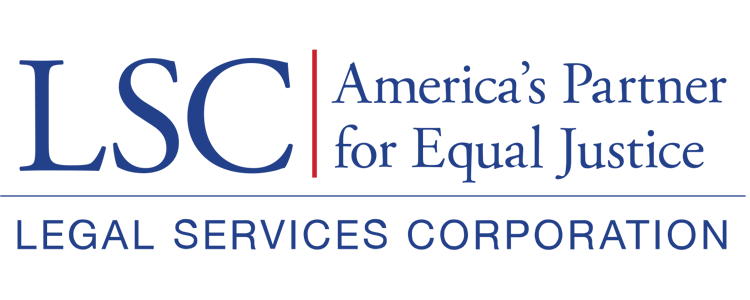Once users have added all resumes, indicated the service areas they are applying for under the additional information tab, and confirmed all contact information, they will be ready to select the Submit to Grantor button at the bottom or top of the screen.
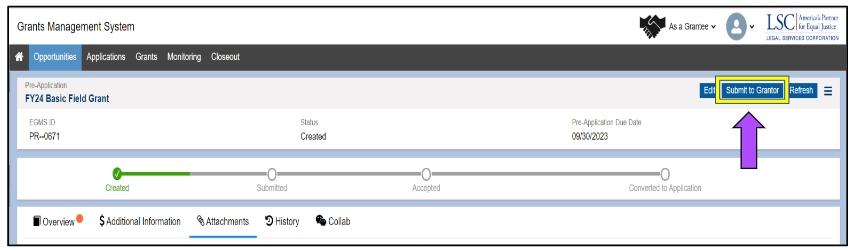
Figure 1: Image of the Submit to Grantor Button
Confirming the Pre-Application Submission
After selecting the submit to grantor button, a pop-up window will appear asking the user to confirm that they would like to submit the Pre-Application. This same screen will let the user know if there are missing components of the Pre-Application with a red error pop-up window.
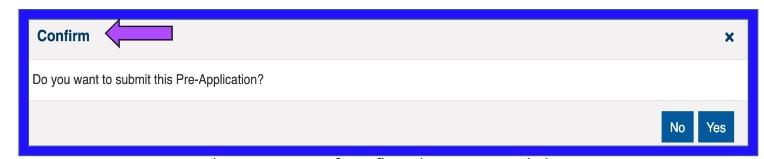
Figure 2: Image of Confirmation Pop-Up Window
If a user has submitted the Pre-Application correctly, the status bar will move to “Submitted.”
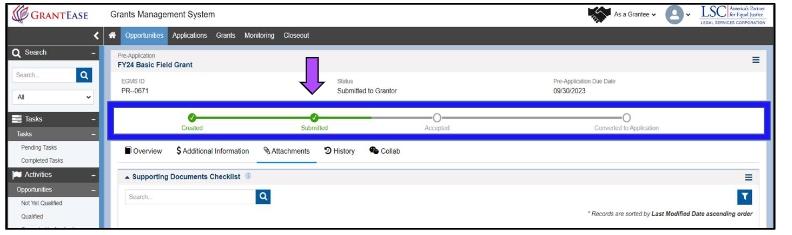
Figure 3: Image of Submitted Application on Status Bar
Pre-Application Acceptance Status
Once the Pre-Application has been submitted, LSC will, on a rolling basis, review and accept Pre-Applications. If a user’s Pre-Application is accepted, the status bar for that Pre-Application will be updated to “Accepted.”
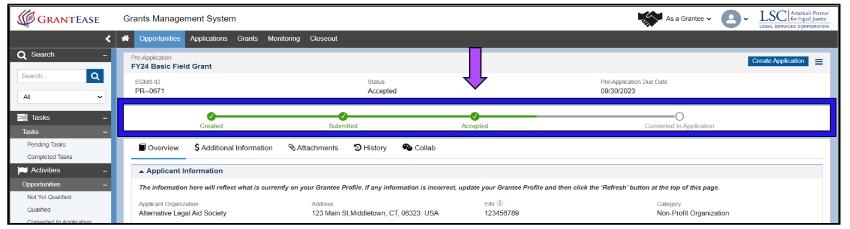
Figure 4: Image of “Accepted” Application on Status Bar