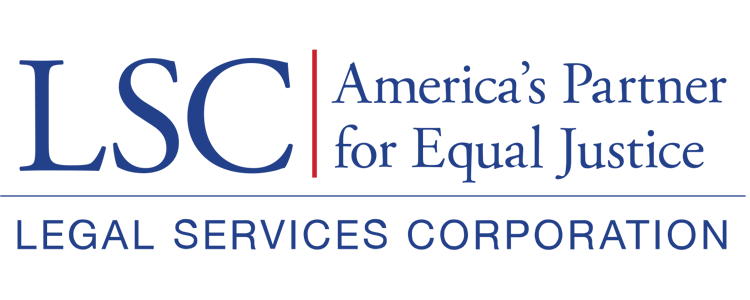Users should select the Attachments tab to begin adding relevant attachments.
Attachments Tab
In the attachments tab, users will see the Attachments and Notes sections. Here, users will upload staff and Board resumes.
Figure 34: Image of Sections in the Attachments Tab
Attachments Section
To add a new resume, users should select the Add button in the attachments section. This action will result in a pop-up window.
PLEASE NOTE: Users should not combine all resumes into one file. Please upload resumes individually.
Figure 35: Image of Selecting the Add Button in Attachments Section
In the pop-up window, select the type of resume (Board Member or staff member). Then, choose a file and upload it. Lastly, select the Save button. To add additional resumes, users should repeat the previous three steps. To completely close out after adding a resume, users should select the Save and Close Modal button.
Figure 36: Image of Add Attachments Pop-Up Window
PLEASE NOTE: Users should attach resumes for up to ten key staff members on the Attachments tab. Key staff must include (but are not limited to) the Executive Director/CEO, CFO, directors, and managers.
Please also provide resumes for all Board Members. For any Board Members without a full resume, users may provide a brief description (1-3 sentences) describing how the Board Member got involved with the organization and the Board. Users should upload a separate file for each person.
Each attachment should include a description. For a description of the resume, users should enter the job title of the Board or Staff Member (e.g., Board Chair or Chief Financial Officer).
Figure 37: Image of the Add Attachments Pop-Up Window with Completed Description Box
Notes Section
This section is optional and not widely used. LSC recommends users reach out to LSCGrants@lsc.gov with any questions about the Pre-Application.
Should the user choose to add a note, they may select the Add button to include a note.
Figure 38: Image of Notes Section