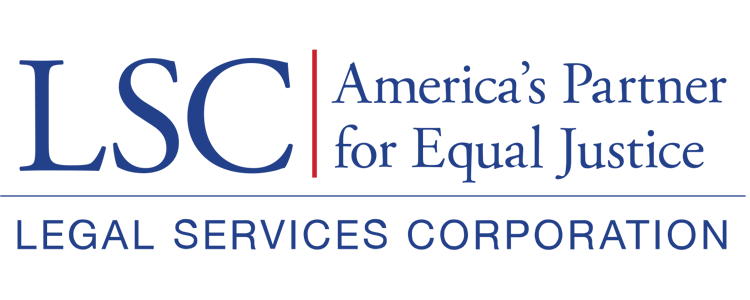There is ONLY ONE Basic Field Grant Application; however, a different process is required to begin a Basic Field Grant Application for those in Renewal Status (Directed Application) versus those in Competitive Status (Competitive Application).
Renewal - Creating the Application
If grantees are in Renewal Status, they should begin their Basic Field Grant Application by locating the Renewal Application.
If users are Executive Directors, they will be able to locate their Renewal (Directed) Application in the Pending Tasks tab and select the directed opportunity. If users are general GrantEase users, they can locate their Renewal (Directed) Application under the opportunities tab.
Figure 33: Image of Locating and Viewing a Renewal Application
Once in opportunities, the user will select the green eyeball icon next to the application that says “Directed.”
After selecting the green eyeball icon, users should qualify their application opportunity by selecting the Qualify button.
Figure 34: Image of Qualifying a Renewal Application with the Qualify Button
When on the next screen, users should select the Create Application button.
Figure 35: Image of Creating a Renewal Application with the Create Application Button
Competitive – Converting from Pre-Application to Application
If grantees are in competition, they must begin by converting their Pre-Application to a Basic Field Grant Application.
To convert a Pre-Application to a Basic Field Grant Application, users should navigate to the applications tab in the Second Tier Toolbar and then locate “Pre-Applications” in the Left-Hand Sidebar. Once on the Pre-Applications screen, users should identify the specific Pre-Application that they would like to convert to an application.
Figure 36: Image of Applications Tab in Second Tier Toolbar
A Pre-Application ready for conversion will show accepted in the status column, which notifies the users it is ready for the next step of the application. Selecting the green eyeball icon next to an accepted Pre-Application will take the user to the screen to convert the Pre-Application to an application.
Figure 37: Image of an Accepted Pre-Application
Grant Opportunity Overview and Additional Information Tabs
Once in the grant opportunity, users should review all information located in the Overview tab as well as review service areas in the Additional Information tab before creating the application.
Figure 38: Image of an Accepted Pre-Application’s Overview Tab
Figure 39: Image of an Accepted Pre-Application’s Additional Information Tab
Create Application Button
Once users have finished reviewing the Overview Section of the opportunity, they will begin the application by selecting the Create Application button that appears either in the top or bottom right corner of the screen.
Figure 40: Image of Create Application Button