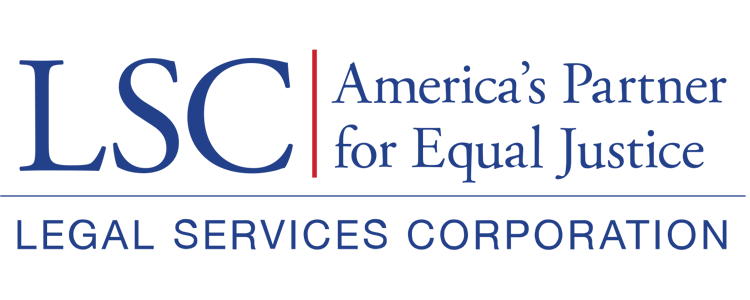Overview of Application Information
Users should begin by reading the Introduction section to understand the requirements of the grant. This information delineates the grant’s specific requirements.
Figure 41: Image of the Overview page for creating a Basic Field Grant Application
Once users have read the introduction, they should navigate to the Application Overview section, where they will designate who the Grant Primary Contact will be.
PLEASE NOTE: If users are searching for a contact that has NOT been added to the Grantee Profile, they will not appear. Please be sure to update all contact information in the Grantee Profile before creating an application to ensure that the Grantee Primary Contact is listed.
Figure 42: Image of the Application Overview and Primary Contact Search Boxes
Figure 43: Image of the Primary Contact Search Pop-Up Window
A pop-up window will appear if multiple users match the name searched.
Figure 44: Image of the “Multiple Items Found” Warning Message
Users will need to find the correct Primary Contact and choose select next to their name in the Actions column.
Figure 45: Image of the Refined Contacts Search Box
After selecting the primary contact, users should confirm that they have designated someone in the Grantee Profile as the fiscal officer (if they have not done so, they should go back to their Grantee Profile and add).
Figure 46: Image of the Incomplete Fiscal Officer Acknowledgement Check Box
Figure 47: Image of the Completed Fiscal Officer Acknowledgement Check Box
Users should be sure to select the Save button once they have completed these steps.
Figure 48: Image of the Completed Accuracy Acknowledgement Check Box and Save Button
Users will see that the Application was created.
Figure 49: Image of a Saved and Created Basic Field Grant Application
If users exit the screen, they should then navigate back to the main application tab (see the figure below) to return or resume the application (for both renewals and for competitive applicants).
Figure 50: Image of the Main Applications Tab
Figure 51: Image of the Applications Screen with All Basic Field Grant Applications